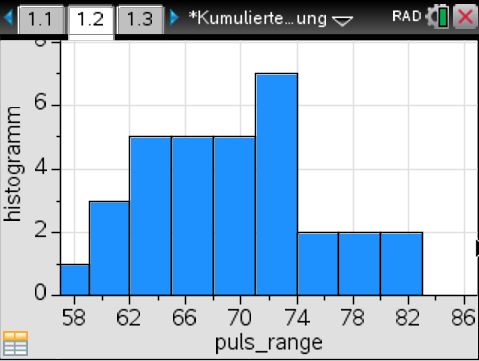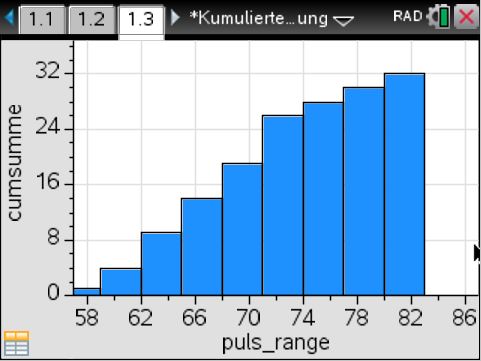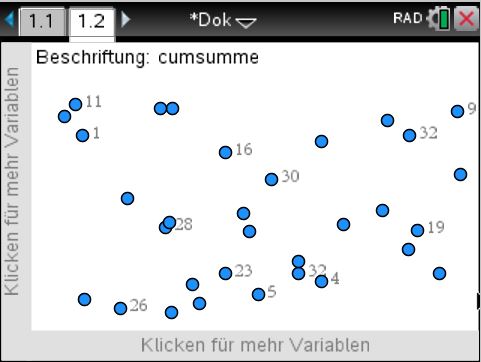Es soll die kumulierte Verteilung der gemessenen Pulsfrequenz von 32 Personen mit dem Taschenrechner TI Nspire CX CAS dargestellt werden. Wir gehen von folgenden gemessenen Daten aus:
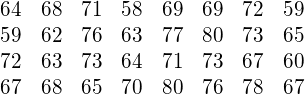
Vorgehen
Es wird eine Tabelle mit vier Spalten erzeugt:- Die erste Spalte enthält die zu analysierenden Daten.
- Die zweite Spalte enthält die Werte mit entsprechender Klassenbreite für die
 -Achse der Diagramme.
-Achse der Diagramme. - Die dritte Spalte listet die Häufigkeitswerte innerhalb der entsprechenden Klasse auf.
- Die vierte Spalte enthält die Werte der kumulierten Verteilung.
Die Graphen des Histogramms und der kumulierten Verteilung werden aus der Tabelle generiert. Der Vorteil dieser Vorgehensweise ist, dass man nach der Eingabe der Daten in die erste Spalte die Berechnungen dem Taschenrechner überlassen kann. Zusammengefasst geht das über die folgenden Taschenrechner-Funktionen:
- Spalte: Daten
- Spalte: seq(n,n,min(a[]),max(a[]),k) (wobei k die Klassenbreite ist)
- Spalte: frequency(a[],b[])
- Spalte: cumulativesum(c[])
Das Referenzhandbuch des Taschenrechners TI-Nspire CX CAS erläutert die Funktionen. Nachfolgend wird die Vorgehensweise für das Erzeugen der Tabelle detailliert beschrieben.
Erzeugen der Tabelle
Wir geben in einer neuen Tabelle (Lists & Spreadsheet) die 32 Werte in die erste Spalte ein. Die Spalte nennen wir puls, d. h., die Liste mit den Werten wird der Variable puls übergeben.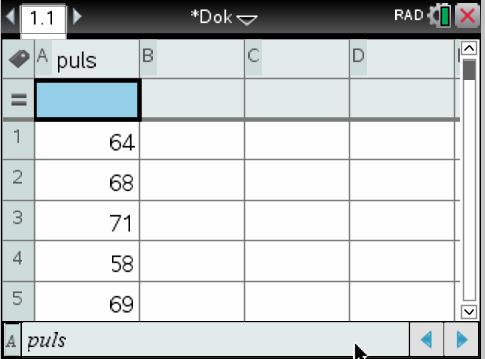
In der nächsten Spalte wird die ![]() -Achse der kumulierten Verteilung definiert. Wir legen die Klassenbreite fest, sie sei z. B. 2, und gehen vom minimalen bis zum maximalen Puls in Schritten, die der vorhin definierten Klassenbreite entsprechen. Die Zahlenfolge kann mit folgendem Befehl erzeugt werden:
-Achse der kumulierten Verteilung definiert. Wir legen die Klassenbreite fest, sie sei z. B. 2, und gehen vom minimalen bis zum maximalen Puls in Schritten, die der vorhin definierten Klassenbreite entsprechen. Die Zahlenfolge kann mit folgendem Befehl erzeugt werden:
seq(n,n,min(a[]),max(a[]),2)
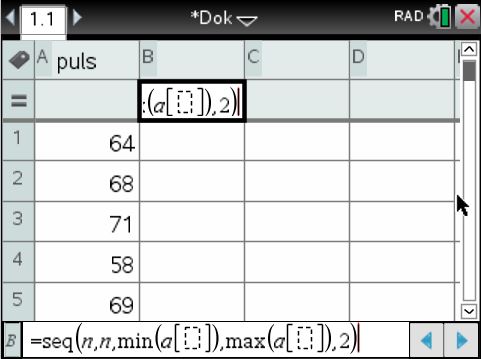
Wenn man nach der Eingabe herunterscrollt, sieht es so aus: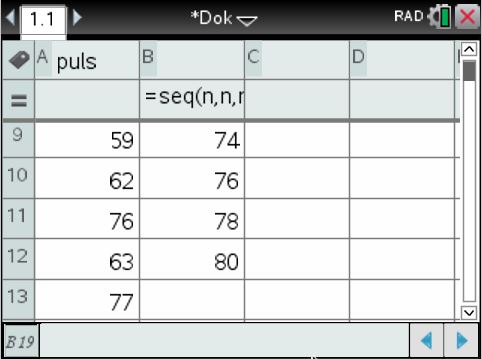
Die Folge kann auch über den Menübefehl
3: Daten -> 1: Folge erzeugen
definiert werden: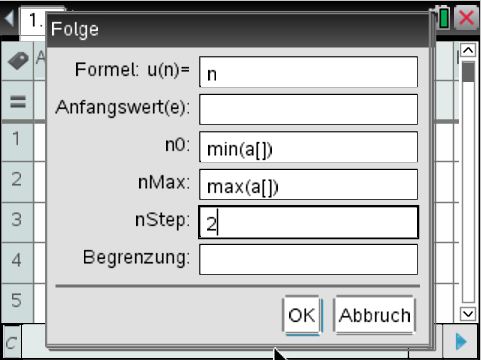 Die zweite Spalte nennen wir puls_range.
Die zweite Spalte nennen wir puls_range.
In der dritten Spalte der Tabelle wird das Histogramm über die folgende Funktion berechnet:
frequency(a[],b[])
Der dritten Spalte geben wir den Namen histogramm.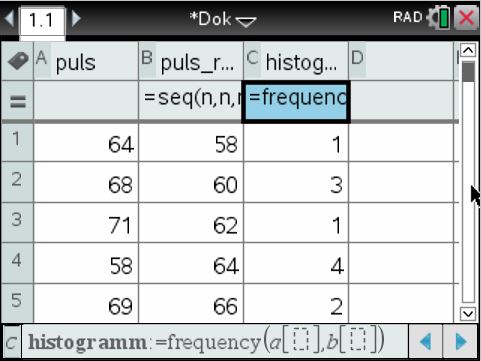
In die vierte Spalte kommt schlussendlich die kumulierte Verteilung entweder über die Eingabe des Funktionsnamens oder über den Menübefehl:
cumulativesum(c[])
3: Daten -> 7: Listenoperationen -> 1: Liste kumulierter Summen
Dieser vierten und letzten Spalte geben wir den Namen cumsumme. Wenn man runterscrollt sieht es so aus: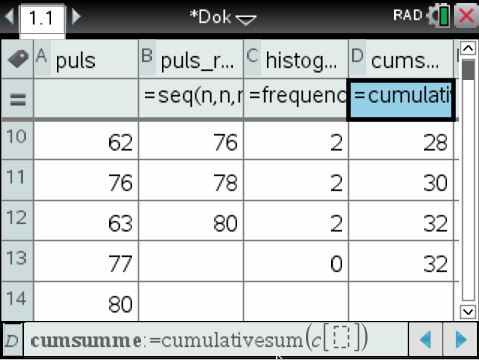
Aus der obigen Tabelle werden nachfolgend die Graphen des Histogramms und der kumulierten Verteilung generiert.
Erzeugen der Verteilungen
Die Graphen werden als neue Blätter über Data & Statistics eingefügt:doc -> 4: Einfügen -> 7: Data & Statistics
Über einen Klick auf «Klicken für mehr Variablen» auf der ![]() -Achse wird die Varable puls_range ausgewählt.
-Achse wird die Varable puls_range ausgewählt.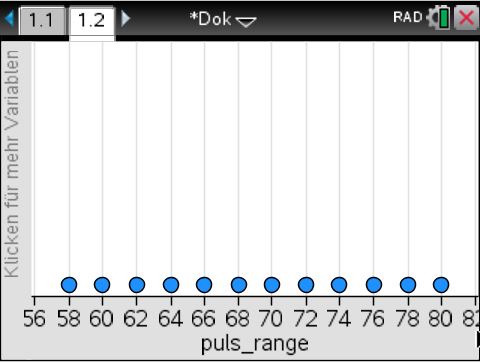
Über den Menübefehl
2: Plot-Eigenschaften -> 9: Y-Ergebnisliste hinzufügen
wird histogramm oder cumsumme ausgewählt je nachdem, ob man das Histogramm oder die kumulierte Verteilung darstellen möchte.
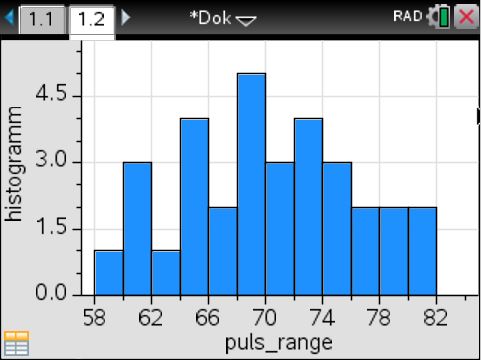
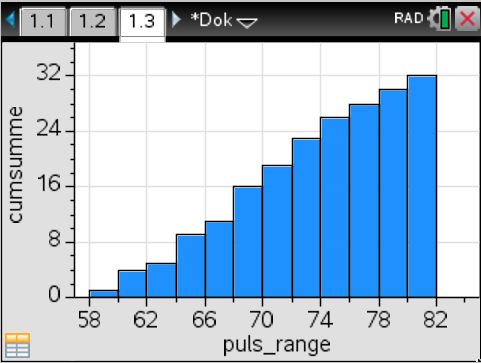
Änderung der Klassenbreite
Möchte man die Klassenbreite ändern, z. B. auf 3, werden zunächst die Blätter mit den Diagrammen gelöscht und dann kann in der zweiten Spalte der Tabelle die neue Klassenbreite eingegeben werden. Allenfalls ändert man auch die untere und/oder die obere Grenze für den darzustellenden Bereich auf der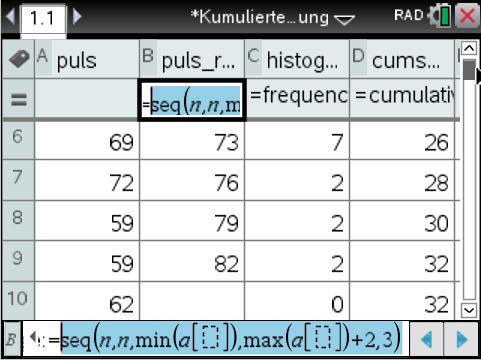
Erzeugt man nun wie oben angegeben das Histogramm oder die kumulierte Verteilung, ergeben sich folgende Diagramme:
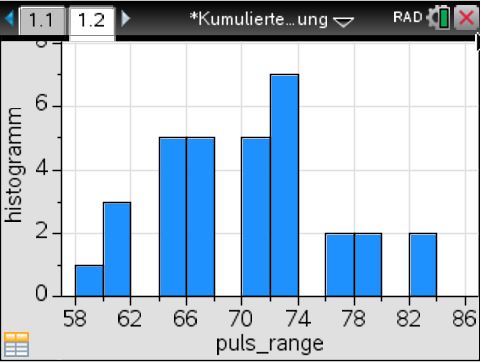
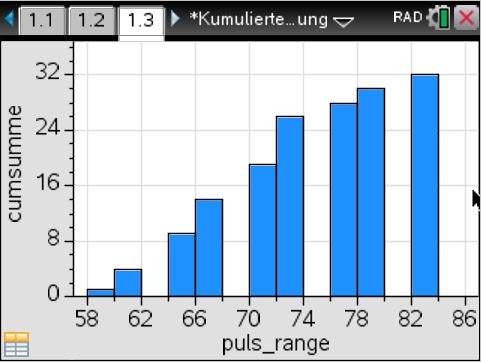
Die Säulenbreite und die Ausrichtung können über den Menübefehl
2: Plot-Eigenschaften -> 2: Histogramm-Eigenschaften
-> 2: Säuleneinstellungen -> 1: Gleiche Säulenbreite
angepasst werden: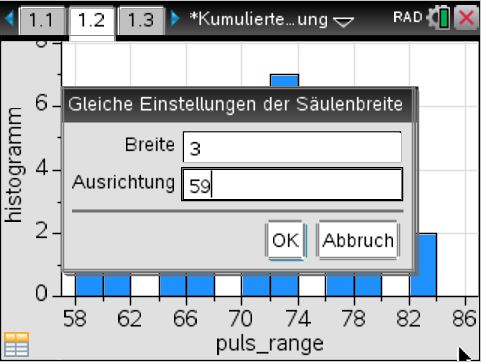
Die Diagramme des Histogramms und der kumulierten Verteilung sehen für die neue Klassenbreite so aus: